appdata文件夹太大导致c盘满了怎么办? C盘爆满解决方案
在日常使用电脑的过程中,你是否遇到过C盘空间不足的提示?特别是在Windows系统中,AppData文件夹往往会随着时间的推移而变得异常庞大,占用了大量的磁盘空间。AppData文件夹存储了许多应用程序的数据、临时文件和配置文件,如果不加以清理,很容易就会让你的C盘告急。那么,面对AppData文件夹过大的问题,我们应该如何有效地清理C盘空间呢?以下是一些实用的建议和方法。

一、识别并清理不必要的程序数据
AppData文件夹通常包含三个子文件夹:Local、LocalLow和Roaming。这些文件夹中存储了不同应用程序的数据。你可以通过以下步骤来识别并清理不必要的程序数据:
步骤1:打开AppData文件夹
按下Win + R组合键,输入%appdata%,回车即可打开Roaming文件夹。若要访问Local和LocalLow文件夹,可以在地址栏中分别输入%localappdata%和C:/Users/你的用户名/AppData/LocalLow。

步骤2:分析文件夹内容
仔细检查每个应用程序的文件夹,识别出已经不再使用或确定可以删除的程序数据。

步骤3:谨慎删除
在删除任何文件之前,请确保你已经备份了重要数据,并且了解删除这些文件不会影响到系统的正常运行或重要软件的使用。

二、使用磁盘清理工具
Windows自带的磁盘清理工具可以帮助你快速释放C盘空间,包括清理临时文件、系统文件、回收站文件等。
步骤1:打开磁盘清理
右键点击C盘,选择“属性”,在“常规”选项卡中点击“磁盘清理”。

步骤2:选择清理选项
在磁盘清理窗口中,你可以看到各种可以清理的文件类型,如“临时文件”、“系统文件”、“缩略图”等。勾选你希望清理的文件类型,然后点击“确定”。

步骤3:执行清理
等待磁盘清理工具完成扫描和清理工作。

三、卸载不常用的程序
随着时间的推移,你可能会安装许多不再需要的程序。这些程序不仅占用了磁盘空间,还可能在后台运行,消耗系统资源。因此,定期卸载不常用的程序是保持C盘空间充足的有效方法。
步骤1:打开控制面板
按下Win + R组合键,输入control,回车打开控制面板。

步骤2:卸载程序
在控制面板中选择“程序和功能”,然后找到并右键点击你想要卸载的程序,选择“卸载”。

相关文章
- 电脑开机显示Operating System not found该怎么解决?
- 怎么用bitlocker给磁盘加密? BitLocker硬盘加密的详细
- 电脑开机黑屏出现错误bootmgr is missing的原因及解决
- 如何修改文件创建日期和修改日期? 批量修改文件时间属
- appdata文件夹太大导致c盘满了怎么办? C盘爆满解决方
- msi是什么文件? 关于电脑MSI文件的知识看这篇文章就够
- VMDK/VHDX和VHD是什么文件? 虚拟磁盘格式看这篇文章就
- 电脑显示hdmi无信号怎么办? 电脑显示器无信号的终极解
- 如何测试计算机的内存是否存在问题? 判断电脑内存故障
- 四种简单方法 轻松进入电脑主板 BIOS 或 UEFI 固件设
 2345
2345 Google
Google


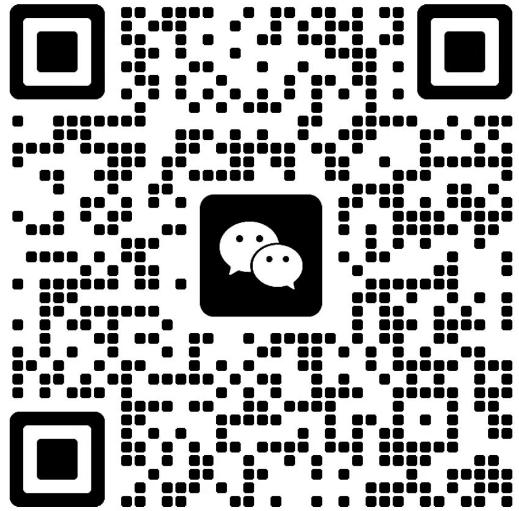
 微信收款码
微信收款码 支付宝收款码
支付宝收款码