
办公软件教程
办公软件是指可以进行文字处理、表格制作、幻灯片制作、图形图像处理、简单数据库的处理等方面工作的软件。办公软件朝着操作简单化,功能细化等方向发展。办公软件的应用范围很广,大到社会统计,小到会议记录,数字化的办公,离不开办公软件的鼎力协助...
-

excel复合条饼图怎么绘制?
excel复合条饼图怎么绘制? excel复合条饼图怎么绘制? 1.选中表格数据区域--点击插入--推荐的图表 2.右击--添加数据标签 3.设置数据标签格式--标签选项. 4.点击图表工具--格式--系列1--设置所选内容格式. 5.设置数据系列格式--系列选项--第二绘图区中的值.由于人工费用中有5个小类别. 6.添加标题和数据来源 字体(衬线字体:线条粗细不同,适合小号字体使用,投影时清晰度不高,无衬线字体:粗细相同,更适合大号字体时使用,投影时美观) 中文字体:微软雅黑,黑体 英文字体:Aria...
2024-06-09 -

Excel打开vbaen32.olb损坏或丢失怎么办
Excel打开vbaen32.olb损坏或丢失怎么办 1.Excel打开vbaen32.olb损坏或丢失,用不到宏的话基本上可以忽略了直接还是能用,没其他影响 2.文件丢失了可以到另外一台电脑上去搜索然后拷贝到你的电脑相应的目录,你搜索到的在哪个目录就拷贝到你电脑的一样的目录 3.文件也可以到百度查找下载,到这个里头去有下载 4.这是一整套相关dll,这个是每个文件对应的目录 5.我试过直接下载成功,4M左右,然后解压 6.解压后可以看到这些文件了,里面有个txt说明,就是写的文件对应放到哪里 7.这个写...
2024-06-09 -

Excel中数据按行和按列排序的方法
Excel中数据按行和按列排序的方法 Excel中数据按行和按列排序的方法 上图中的表格是案例,先来对它按第二季度的销售量由低到高排序,再让表格按第2行的某种顺序进行排列. 按列排序 1.选中表格中的"第二季度",切换到"数据"选项卡,在"排序和筛选"中单击"升序"按钮. 2.现在表格已经按列排序完成,效果如上图. 按行排序 1.选中A2至E5单元格区域,切换到"数据"选项卡,在"排序和筛选&qu...
2024-06-09 -

Excel如何将两类数据绘制在同一张图上
Excel如何将两类数据绘制在同一张图上 我们看下面的表格,有三列数据,自变量X和两个因变量y1和y2,我们要用散点图表示x和y1的关系,同时要用散点图表示x和y2的关系,如何将两个散点图绘制在一个图上呢? 先绘制第一条曲线,选中x和y1两列数据,然后选择一个散点图,如图所示 在图表上右键单击,点击[选择数据] 我们看到打开了[数据源]对话框.点击[添加]按钮 编辑数据系列,你可以看到我用不同颜色表示出了不同的数据源,你按照箭头来操作就可以了 这是我设计好的数据系列,点击确定 回到了数据源对话框,我们点击...
2024-06-09 -

Excel 数据库函数条件区域怎样设置
Excel 数据库函数条件区域怎样设置 以下面的数据表格为例,对于条件区域的设置,有几方面需要注意的内容,下面就一起看看如何对Excel 数据库函数条件区域设置的吧.希望会大家有所帮助 以下面的数据表格为例,对于条件区域的设置,有以下几方面需要注意的内容: 1,条件区域至少包含两行,在默认情况下,第一行作为字段标题,第二行作为条件参数.在某些情况下(后面会提到),字段标题可以留空;条件参数也可以留空,表示任意条件. 2,为避免出错,条件区域应尽量与数据区域分开放置,条件区域甚至可以放置在不同的工作表中....
2024-06-09
-

excel技巧:excel怎么有效的提高工作效率
excel技巧:excel怎么有效的提高工作效率 excel技巧:excel怎么有效的提高工作效率 1.两列项目核对 两个表的数据需要核对出哪些是相同的,当数据很多时如果手工一个个的勾需要很长时间,其实只需要一个小小的公式即刻搞定. =COUNTIF(D:D,A2) 注:值为1的为重复项. 2.查找重复值 面对一个有几万行客户信息表,如果想一下找到重复的行,手工估计一天也找不出来,这时你只需要: 选取列 - 开始 - 条件格式 - 突出显示单元格规则 - 重复值. 3.删除重复记录 曾经客服部一个同事让我...
2024-06-07 -

通过下拉列表框实现Excel中数据的快速输入
通过下拉列表框实现Excel中数据的快速输入 通过下拉列表框实现Excel中数据的快速输入 (1)在Excel工作表的目标列中,选择第一个数据单元格,然后,切换到"数据"选项卡,单击"数据工具"选项组中的[数据有效性]按钮,并执行[数据有效性]命令. (2)在"数据有效性"对话框的"设置"选项组中,将"允许"设置为"序列",在"来源"文本框中,输入"现金,转...
2024-06-07 -

在excel表格中怎么制作斜线表头?
在excel表格中怎么制作斜线表头? 在excel表格中怎么制作斜线表头? 简单斜线表头 1.以下面这个表格为例,设置A1单元格的斜线表头 2.选中A1单元格,右键单击在菜单中选择设置单元格格式 3.在出现的设置界面中选择边框,看到标注的两个位置有左斜线和右斜线 4.这里我们点击左斜线,点击确定 5.此时A1单元格斜线设置完成,那么下一步就是输入表头文字,因为科目是在上方,姓名是在下方,此处我们输入的顺序是"科目姓名". 6.双击该单元格,将鼠标光标放在科目和姓名中间,同时按下ALT和...
2024-06-07 -

在Excel下拉列表中选择汇总方式
在Excel下拉列表中选择汇总方式 在Excel下拉列表中选择汇总方式 在Excel下拉列表中选择汇总方式使用下拉列表选择计算方式究竟是个啥样呢?看动画: 早就知道是如何设置的?请按返回键. 还不知道这样的效果是如何设置的?继续往下看. 先展示一下咱们用到的数据源: 1.首先将数据区域转换为表格单击数据区域任意单元格,依次单击[插入],[表格].弹出[创建表]对话框,保留默认选项,单击[确定].创建列表完成. 数据表变成了下面这个样子.单击列表区域任意单元格,功能区还会多出一个[表格工具]选项卡. 2.设...
2024-06-07 -

Excel怎么制作环形图表
Excel怎么制作环形图表 你还在为Excel环形图怎么做而苦恼吗,今天小编教你Excel环形图制作方法,操作很简单,一起来看看吧! 最终效果图: 1.图表的插入 1.选中数据--点击插入--推荐的图表. 2.所有图表--饼图--圆环图. 3.双击圆环--点击设置数据系列格式--圆环内径大小(根据需要调整)....
2024-06-07
-

excel数据核对新方法
excel数据核对新方法 操作步骤: 第1步:执行高级筛选.数据 - 筛选 - 高级(筛选),在打开的高级筛选设置窗口中. 第2步:选取筛选后区域的A和B列,按ctrl+R(向右填充快捷键)完成复制. 填充后效果 第3步:取消高级筛选.和第一步相似.最终的效果如本文开头所示 补充:其实这个问题用函数也可以解决,用VLOOKUP函数查找即可.但技巧法更快捷方便一些....
2024-06-07 -

Excel分类汇总的高级使用技巧
Excel分类汇总的高级使用技巧 Excel分类汇总的高级使用技巧 一.把同类项连接起来 [例]如下图所示,要求把同一个供应商的产品连接并显示到一个单元格中. 操作步骤 1.复制一份数据表,选取复制后的数据区域 - 数据 - 分类汇总.在分类汇总窗口中修改汇总项为"供应商". 2.C列拉宽,足以容下合并后字符串的长度.然后选取C列.开始 - 填充 - 两端对齐. 3.合并后定位空值,把空行删除 删除后的效果. (利用删除重复值功能,即可获取对应的供应商名称,这里略去) 二.把同类项合并...
2024-06-07 -

Excel制作本年各季度的利润情况和本年利润计划柱状图的方法
Excel制作本年各季度的利润情况和本年利润计划柱状图的方法 Excel制作本年各季度的利润情况和本年利润计划柱状图的方法 有这个一个excel 表格,本年各季度的利润情况和本年利润计划. 下面的柱形图你肯定会做,直接插入就行了. 让三个季柱和年度计划并排比较,没有多大意议,你会制作让三个季度的叠加起来和年度计划比的柱形图吗?如下图所示: 制作步骤: 1.修改数据源表.每个产品间插入2列,并把年度计划的值向右移动一个单元格. 2.选取修改后的表格,插入堆积柱形图. 3.选取插入后的柱形图"年度计...
2024-06-07 -

Excel表格中防范录入错误的数据输入提示小技巧
Excel表格中防范录入错误的数据输入提示小技巧 Excel表格中防范录入错误的数据输入提示小技巧 很多时候,咱们制作的表格需要其他人来填写,但是填写人往往不清楚填写规则,最后填写结果就是一团糟. 如果当鼠标点击某个单元格时,有输入的提示,岂不是很好? 你知道如何设置出这样的效果吗?看动画演示吧-- wps教程 word教程 Excel教程...
2024-06-07 -

Excel下拉菜单的制作方法
Excel下拉菜单的制作方法 Excel下拉菜单的制作方法 比如,设置字体. 再比如,制作呈现多列数据的下拉菜单. 例如,这个样子的下拉菜单: 今天咱们就来谈谈这样高大上的下拉菜单是如何制作的. 制作材料 一份是员工信息表,信息表里有同名员工,如下图: 一份是档案表,要求输入工号,即可调出对应的人员信息. 如下图: 问题分析说明 我们需要根据[员工信息]的数据,在[员工档案表]的B3单元格制作下拉菜单. 由于员工信息表存在同名不同人的情况,所以下拉菜单的内容应以工号为准,毕竟同名的人,工号是不同滴. 如果...
2024-06-07
-

excel合并同类项最快方法
excel合并同类项最快方法 excel合并同类项最快方法 把Excel表格一列中相同的项目,批量合并单元格. 注: ctrl+g打开定位窗口 请看下面excel合并同类项最快方法动画教程:...
2024-06-07 -

Excel技巧:Excel生成工资条的方法
Excel技巧:Excel生成工资条的方法 Excel技巧:Excel生成工资条的方法 第一种格式的工资条,内容之间不留白,效果如下图: 具体的操作方法是: 1.生成数字辅助列. 在E2单元格输入数字1,向下复制填充到E17单元格. 单击自动填充选项,选择"填充序列". 填充后的效果如下图: 保持E列的选中状态,Ctrl+C复制,单击E18单元格,Ctrl+V粘贴. 2.粘贴列标题. 选中A1:D1,也就是工资条的列标题,Ctrl+C复制. 单击A18单元格,Ctrl+V粘贴. 然后选...
2024-06-07 -

与excel启动相关的两个技巧
与excel启动相关的两个技巧 与excel启动相关的两个技巧 一.开机后自动打开指定的excel文件 如果你每天上班开机后,需要打开一个或多个excel表格.今天的技巧就可以用上了.虽然省不了多少时间,能省一秒是一秒呗! 操作方法: 1 .电脑开始菜单 - 程序 - 右键单击"启动" - 点击"打开"命令. 2.把需要开机启动的excel文件创建一个快捷方式.复制粘贴到"启动"文件夹中. 设置完成!以后再开机时,启动文件夹中的excel文件就会...
2024-06-07 -

excel表头怎么制作?
excel表头怎么制作? excel表头怎么制作? 1.打开一个Excel工作表,新建一个表格. 2.选择[插入]--[形状],点击下面的倒三角展开,并选择直线. 3.选择后,出现绘图工具栏,这里面可以选择线条的颜色,粗细等. 4.在表头适当的位置绘制好线条. 5.选择[插入]--[文本框],向表头空白处插入一个文本框. 6.调整好文本框的位置,重复动作,完成表头制作....
2024-06-07 -

非常实用的10个excel小技巧
非常实用的10个excel小技巧 非常实用的10个excel小技巧 1.快速找到工作表 在左下角的工作表标签滚动按钮上右键,会弹出一个工作表名称列表.要选哪个,直接点击吧! 2.恢复输入错误的公式 如果公式输入时错了,按"ESC键"就可以恢复到输入前的状态.(也可以点编辑栏的取消按钮) 3.表格瞬间高大尚 表格采用粗边框 标题行用深色填充,白色字体 正文表格采用和标题行相同颜色的浅色调. 4.常用命令一键直达 在命令上单击右键 - 添加到快速访问工具栏.以后就可以一键直达了. 添加后...
2024-06-07
-

Excel数据透视表使用过程中常见问题
Excel数据透视表使用过程中常见问题 Excel数据透视表使用过程中常见问题 一.无法创建数据透视表 如果数据源表中有合并单元格,导致标题行为空,则会提示字段名无效. 二.更新后格式没有了 数据透视表设置列宽后或其他格式后,刷新后设置的格式失效了. 三.计数项的烦恼 问:制作完成的数据透视表显示计数项,为什么不是求和项? 答:数据源中含空单元格(包括多选的空行),可以先选前2行制作数据透视表,然后再修改数据源. 四.日期不能分组 问:为什么日期无法使用组合功能,按月份组? 答:日期列含非日期格式的值,包...
2024-06-02 -

Excel表格快速制作工资条的方法
Excel表格快速制作工资条的方法 Excel表格快速制作工资条的方法 下面我们就来说说具体的工资条制作方法. 1.制作数字辅助列. 首先在E2单元格输入数字1,在E3单元格输入数字2,同时选中E2:E3,向下复制填充至A17单元格. 保持E列的选中状态,按Ctrl+C复制. 单击E18单元格,按Ctrl+V粘贴. 2.粘贴列标题. 选中A1:D1,也就是工资条的列标题,按Ctrl+C复制. 单击A34单元格,也就是E列粘贴数据后的最后一行,按Ctrl+V粘贴. 然后选中A34:D34单元格区域,向下复制...
2024-06-02 -

如何使用Excel制作瀑布图
如何使用Excel制作瀑布图 如何使用Excel制作瀑布图 图如其名,瀑布图是指通过巧妙的设置,使图表中数据点的排列形状看似瀑布悬空.这种效果的图形能够在反映数据在不同时期或受不同因素影响的程度及结果,还可以直观的反映出数据的增减变化,在Excel工作表中非常有实用价值.以下图所示数据为例,一起学习一下如何使用Excel制作瀑布图. 首先,来观察一下上面这个图的效果:上半部分是着色的,而下半部分是透明的.我们或许想到了,这样的图表应该是用到了不同的数据系列,通过对不同系列的颜色设置来实现数据系列的悬空效果...
2024-06-02 -

动态记录Excel数据录入时间的技巧
动态记录Excel数据录入时间的技巧 动态记录Excel数据录入时间的技巧 这个可以使用VBA代码的方法来解决,也可以使用公式实现.下面就和大家说说公式实现动态记录Excel数据录入时间的步骤: 依次单击[文件][选项][公式],勾选[迭代计算]. 在B2单元格输入以下公式: =IF(A2="","",IF(CELL("contents")=A2,NOW(),B2)) Cell函数可以返回单元格的信息,参数使用"contents&quo...
2024-06-02 -

Excel表格中数据的增减怎么用箭头标注
Excel表格中数据的增减怎么用箭头标注 Excel表格中数据的增减怎么用箭头标注 两幅图,是一组销售数据,C列是每个月的销售额与销售平均值的比较情况: 图一 图二 图二明显要比图一的效果更直观吧? 其实实现这样的效果并不难. 选中C2:C10单元格区域,按Ctrl+1,弹出[设置单元格格式]对话框. 在[数字]选项卡下单击[自定义],在格式框中输入以下格式代码: [蓝色]↑0.0%;[红色]↓0.0%;0.0% OK,完成了,就这么简单. 说说格式代码的意思: [蓝色]↑0.0%;[红色]↓0.0%;0...
2024-06-02
 2345
2345 Google
Google
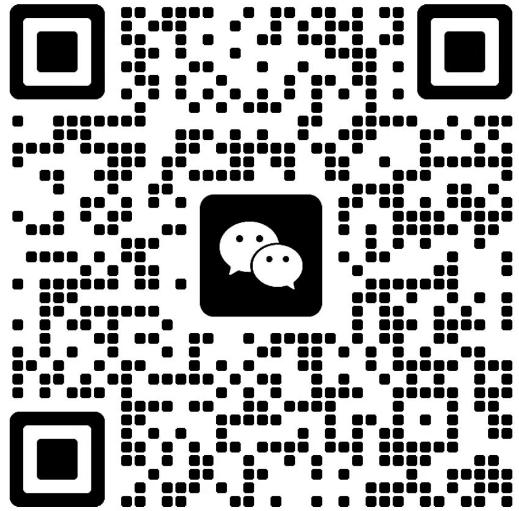
 微信收款码
微信收款码 支付宝收款码
支付宝收款码